Scanning
We can work with your intra-oral scans
Dane Dental Laboratory can accept open .stl files from all intra-oral scanners.
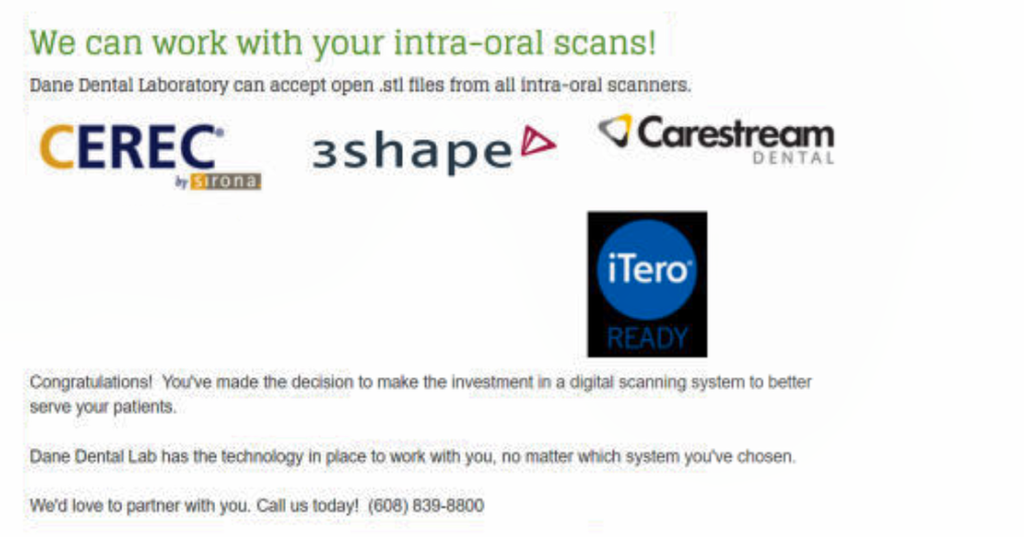
Congratulations! You’ve made the decision to make the investment in a digital scanning system to better serve your patients.
Dane Dental Lab® has the technology in place to work with you, no matter which system you’ve chosen.
Log In with Carestream
Log In with Carestream
- Log into csdentalconnect.com on the workstation you want to send your scanned files from. Use the same email and password you used to set up your CS Licensing. (The Carestream website will check to make sure that CS Connect is installed, and will prompt you to download the latest version if you need to. Run the installer and wait for download to finish.)
- Open the patient history window of any patient in DIS and verify that the CS Connect button is present. Select a case from the patient history and click the CS Connect button to launch the csdentalconnect.com website in the default browser.
- Please Note That: If using Internet Explorer, CS Connect will only work with version 10. You will either need to change to this version or change your default browser to Google Chrome or Mozilla Firefox.
- Now right click on the object in CSOI and confirm that the option to Export to CS Connect is available. Select it to launch the website.
- Please Note That: as part of your First Connection process you will need to fill out the profile fields and save your profile information. Any field with an asterisk (*) is mandatory.
- Select Dane Dental Lab from the dropdown menu or use the Create a New Partner option to add Dane Dental Lab.
- Now, if you wish, you can attach additional files or add a comment.
- Check the box that says "I accept the terms of use and privacy policy of the service."
- Click the submit button.
- Case status will say "Transferring" until it is done uploading, then it will change to "Transferred"
- When you refresh the page you cans see the update status. You can also view the timestamp for when the status changed by viewing the case history. Once Dane has downloaded your case the status will switch to "Consulted."
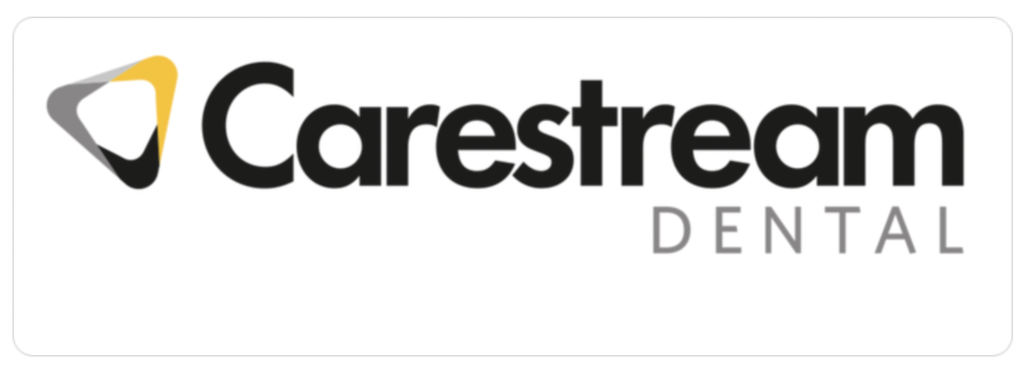
Connecting With CEREC
To send a case: Create optical impressions with CEREC Omnicam (Lower jaw – Upper jaw – Buccal bite registration )View a 3D preview of the scans
- Set the model axis
- Check the bite situation
- Edit the virtual models if required
- Add a base to the model if desired
Export your files by logging on to the Sirona Connect portal and transferring models to Dane Dental Lab.

CEREC Otho Manual
To Get Started
- Visit www.cerecconnect.com to set up your account.
- Add Dane Dental Lab as your favorite lab. If using the zip code search, our zip code is 53527
- Phone number for Patterson Technology Center is 1-800-475-5036
Connecting With iTERO
Dane Dental Lab is an iTero lab partner and can connect with your iTero scanner through your MyAligntech.com account.
To set this up:
Dial Itero Support at 800-577-8767, select Option 1.
Ask them to add Dane Dental Lab to your laboratory drop down list. Restart or refresh your system and we'll be there.

